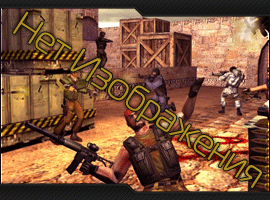В этом разделе мы рассмотрим настройку драйверов различных устройств и, конечно, операционной системы в целом. Начнём мы, пожалуй, именно с ОС. Несмотря на популяризацию Windows Vista и Windows 7 большинство геймеров по-прежнему выбирают старый-добрый Windows XP, о настройке этой «операционки» я и расскажу. Впрочем, все советы принципиально применимы и к более новым продуктам от Microsoft.
При установке Windows убедитесь в том, что провод интернет-соединения отключен от компьютера. Установите качественный антивирус и только после этого подключите провод. Первым делом установите все необходимые обновления (драйвера) для компонентов PC и обновления для Windows.
Драйвера, как правило, вы можете найти на установочном диске от материнской платы. Для обновления Windows щелкните правой кнопкой по иконке «Мой компьютер» и выберите вкладку «автоматическое обновление». В процессе установки обновлений может потребоваться неоднократная перезагрузка компьютера. Для самостоятельного выбора нужных вам обновлений можно зайти в меню «Пуск» затем в «Windows Update».
После установки драйверов и всех обновлений, щелкните правой кнопкой на иконке «Мой компьютер» и выберите вкладку «Дополнительно». В пункте «Быстродействие» выбираем «Параметры» и ставим галку на пункте «Обеспечить наилучшее быстродействие». Если объем системного диска меньше 10 Гб, то в этой же вкладке «Дополнительно» выберите внизу слева раздел «Переменные среды». В этом меню в поле «Системные переменные» найдите папки Temp и Tmp и перенесите их на другой диск с помощью кнопки «Изменить». Это позволит сохранять временные файлы на другом диске, не перегружая системный диск.
Далее зайдите в свойства системного диска (чаще всего диск «С») и снимите галочку с поля «Разрешить индексирование диска для быстрого поиска». Это заметно повысит работоспособность вашего системного диска.
Далее щелкните правой кнопкой на «Мой компьютер» и выберите вкладку «Диспетчер устройств». Выберите меню «Сетевые платы», выберите свою сетевую карту и, используя правую кнопку, зайдите в меню «Свойства». Там выберите вкладку «Управление электропитанием» и снимите галочку с поля «Разрешить отключение этого устройства для экономии энергии». Вернитесь в меню «Свойства» и выберите вкладку «Дополнительно», в окне «Свойства» выберите параметры «Скорость и Дуплекс» и в поле значения выберите 100Мбит/c дуплекс. Данные настройки оптимизируют пропускную способность сетевой карты, что также будет вам на руку.
Для мониторинга работы Windows и вашего PC рекомендую установить такие программы, как PC Wizard или EVEREST Ultimate Edition. Это позволит отслеживать проблемы и неполадки в системе и железе. Программы мониторят всё систему и выявляют слабые проблемные элементы, позволяя принимать своевременные адекватные меры по устранению неполадок.
Для полной оптимизации работы WindowsXP предлагаю скачать программу TuneXP 1.5.
Запустите программу TuneXP. В окне программы зайдите в меню «Memory and file system» и примените настройки, следующие ниже:
Accelerate DLL Unloading > Enable
CLEAR PAGEFILE ON SHUTDOWN > Disable
DISABLE PAGING EXECUTIVE > Enable
FASTER SHUTDOWN > Enable
FILE ALLOCATION SIZE TWEAK > Enable
OPTIMIZE PREFETCH > Enable
INCREASE NTFS PERFORMANCE > Enable
IO PAGE LOCK LIMIT > 512Mb RAM or above
В меню «Hardware» примените следующие настройки:
Enable UDMA-66 > Enable
Incrase CPU Priority > не изменять
Incrase USB polling interval > Disable
Speed-up Windows IRQ handling > Enable
В меню «Internet»:
IP settings > не изменять
DNS cache increase > Disable
Остальные переменные оставьте по-дефолту, они нас интересуют в меньше степени.
В общем и целом, это все базовые советы, которые можно дать для оптимизации работы операционной системы. Следите за тем, чтобы не засорять компьютер вирусами или просто мусорной информацией. Также внимательно следите за тем, чтобы устанавливаемые вами приложения не вступали в конфликт друг с другом или, например, антивирусом.
Если говорить о Windows Vista и Windows 7, то они намного лучше защищены от негативного влияния человека, поэтому с ними легче работать и следить за здоровьем системы. Впрочем, в некоторых моментах более новые продукты не так удобны, как WinXP, и нужно помнить, что смена операционной системы на одном компьютере приведёт к полному изменению игровых ощущений от Counter-Strike. Это, конечно, больше вопрос привычки, нежели чего-то ещё.
Ещё одна программа, которая может помочь вам увеличить производительность компьютера – это СCleaner. В основном, она предназначена для чистки кэша.

На этом скриншоте показаны основные настройки очистки. Убедитесь в том, что вы выбрали все необходимые пункты и нажмите кнопку «Анализ» внизу окна программы.После того, как программа произведет анализ на удаление файлов, она выдаст вам список файлов, которые будут удалены.
Нажмите кнопку «Очистка» внизу окна программы. Ненужные файлы будут удалены с вашего компьютера. Далее заходим в раздел «Реестр» и жмем кнопку «Поиск проблем». После проверки вашего PC программа выдаст список обнаруженных неполадок. Нажмите кнопку «Исправить», и программа предложит вам сделать копии файлов - выберите «да» или «нет» по желанию. В появившемся окне выберите «Исправить отмеченные».
Функция «Сервис» является практически копией функции «Установка и удаление программ» в Windows, но она имеет одну приятную особенность: если вам по каким-либо причинам не удается деинсталлировать программу, вы можете удалить ее вручную, затем через это самое меню «Сервис» удалить ее из списка установленных программ, после чего сделать очистку реестра. СCleaner всегда поможет вам содержать в порядке ваш компьютер.
Настройка видеокарты:
После настройки «операционки» вторым важным элементом подготовки компьютера является грамотная настройка видеокарты. По статистике, самая популярная серия геймерских «видях», производится компанией Nvidia. Разберем базовые настройки этих устройств.

Вызовите панель управления Nvidia, щелкнув правой кнопкой на рабочем столе. В меню «3D Settings» выберите закладку «Manage 2D settings». Большая часть настроек не влияет на CS, так как они были разработаны для более современных приложений, поэтому ниже мы рассмотрим только те настройки, которые нам нужны.
Anisotrpic filtering > Off
Antialiasing - Gamma correction > Off
Antialiasing - Mode > Off
Antialiasing - Setiing > None
Antialiasing - Transparency > Off
Vertical sync > Force Off
Как видите всё достаточно просто. Данные переменные обеспечивают вам максимальную производительность в игре.
Теперь рассмотрим настройки сдвоенных видеокарт. Если у вас такая видеокарта, либо две обычных, то для игры в CS рекомендуется использовать только одну из них, в противном случае вы будете испытывать массу проблем.
Чтобы отключить вторую видеокарту в том же меню «Manage 3D Settings» в настройке CUDA - GPUs выберите работу одной видеокарты (1 of 2 или 2 of 2). Настройка PhysX не влияет на игру в CS. Далее рассмотрим, как настроить цветовую коррекцию видеокарты.

Зайдите в меню «Display», выберите меню «Adjust desktop color settings». Значение Brightness советую не изменять выше 55%, если экран все равно кажется темным, то лучше попробовать сделать его светлее с помощью параметра Gamma. Параметр Contrast должен оставаться на 50%. Digital Vibrance (цветовую интенсивность) на некоторых чемпионатах запрещено ставить более 65%, поэтому если вы собираетесь принимать участие на этих чемпионатах, я бы порекомендовал не превышать это значение. В другом случае, можете изменять этот параметр, как вам угодно, до получения оптимальной картинки. Естественно тестировать гамму нужно на тёмных картах вроде de_nuke и de_train.
После того, как производительность выставлена на максимум и хорошо подобрана яркость, вы можете считать, что ваша видеокарта полностью готова к игре. Видеокарты других производителей мы обязательно рассмотрим чуть позже.




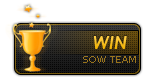





 Всего: 72
Всего: 72  Новых за месяц: 0
Новых за месяц: 0